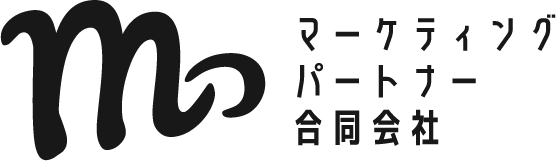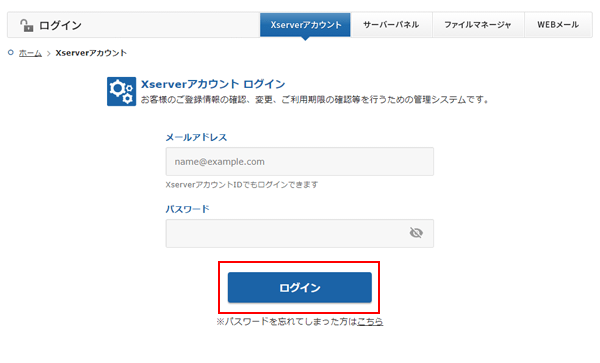大まかな申し込み手順は、
- 当店の取次店コードが入力されているか確認する【重要】
- 仮契約をする
- 本契約をする
という流れになります。
仮契約の後に本契約の手続き忘れてしまう方が多いので、しっかりと本契約まで行ってください。
仮契約は無料お試し期間ですが、本契約が完了されたことを確認してから、ホームページの制作に入りますので、仮契約の流れで本契約まで進めていただければと思います。
エックスサーバーのお申し込み手順
仮契約の手順
「初めてご利用のお客様」の「10日間無料お試し 新規お申込み」ボタンをクリックします。
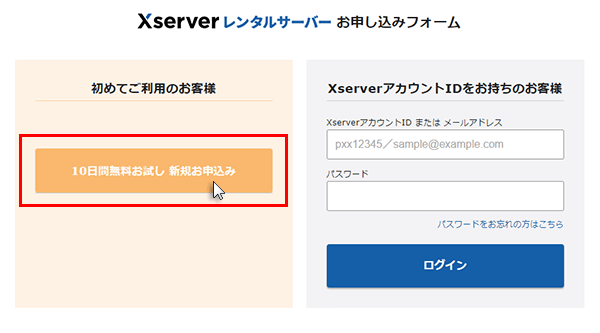
プランは「スタンダード」を選択してください。

※「WordPressクイックスタート」は未選択で進めてください
「Xserverビジネスパートナーからご紹介のお客様」の取次店コードの欄に【XAH1JB】が入力されていることを確認してください。入力されていないようでしたら、お手数ですが【XAH1JB】をご入力の上、お手続きを進めてください。

取次店コードの確認ができましたら「Xserverアカウントの登録へ進む」をクリックしてください。
続けて、エックスサーバーのアカウント登録に関するお客様情報の入力フォームの画面に移動します。「必須」項目をご入力の上、「次へ進む」をクリックしてください。
ご入力いただいたメールアドレス宛に6桁の数字のみ記載されたメールが届きます。その番号を「確認コード」欄に入力してください。入力後「次へ進む」をクリックしてください。
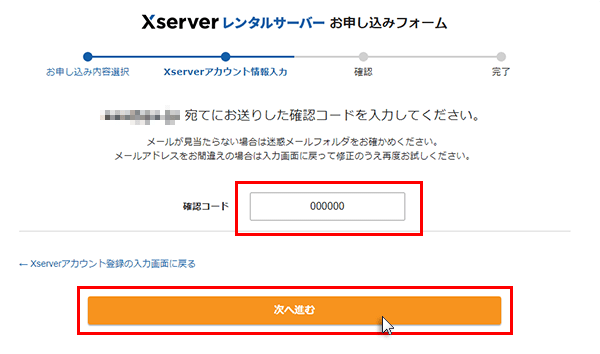
入力した内容を確認し、問題がなければ「この内容で申込みする」をクリックします。
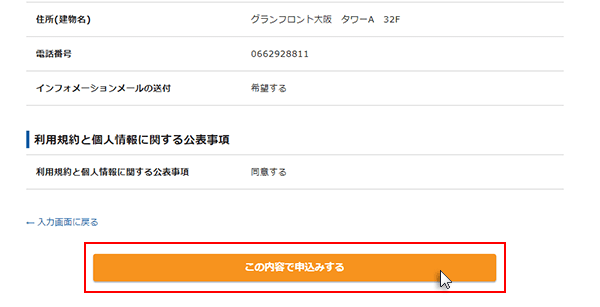
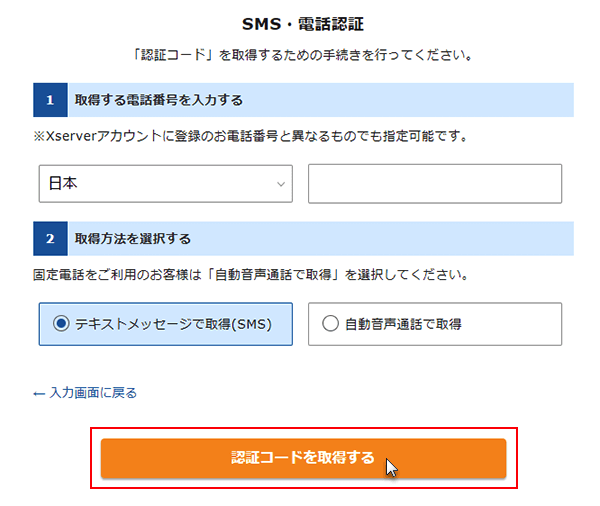
「認証コードを取得するお電話番号」を入力し、「取得方法」を選択したうえで、「認証コードを取得する」をクリックします。
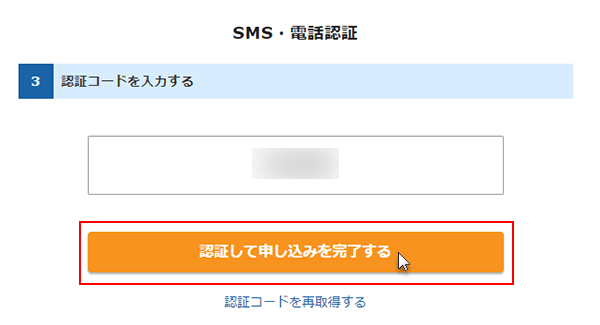
お申し込みが完了するとエックスサーバーから「サーバー設定完了のお知らせ」という件名のメールが届きます。こちらのメールは、今後ホームページを作成する上で必要な情報が含まれていますので、削除等しないように大切に保管してください。
\ 取次店コード入力済み /
本契約の手順
画面上部のメニューにある「料金支払い」をクリックしてお支払い手続きを進めます。
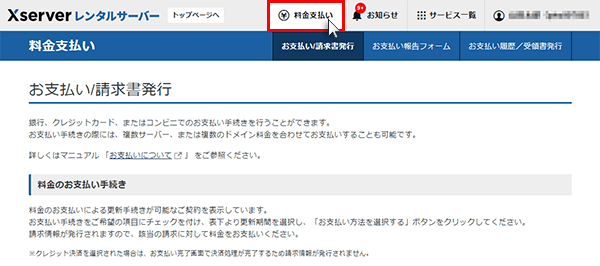
本契約をするサーバーアカウントにチェックを入れ、契約期間を選択します。
その後、「支払方法を選択する」ボタンをクリックします。
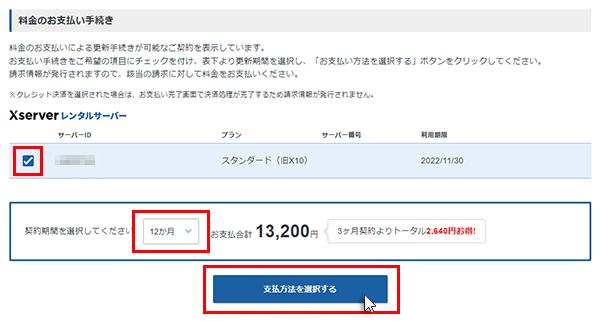
お支払い方法は
- クレジットカード決済
- 銀行振込
- コンビニ決済
- ペイジー決済
が選択できますが、クレジットカードのご利用ができる方でしたら、クレジットカードでのお支払いをおすすめします。
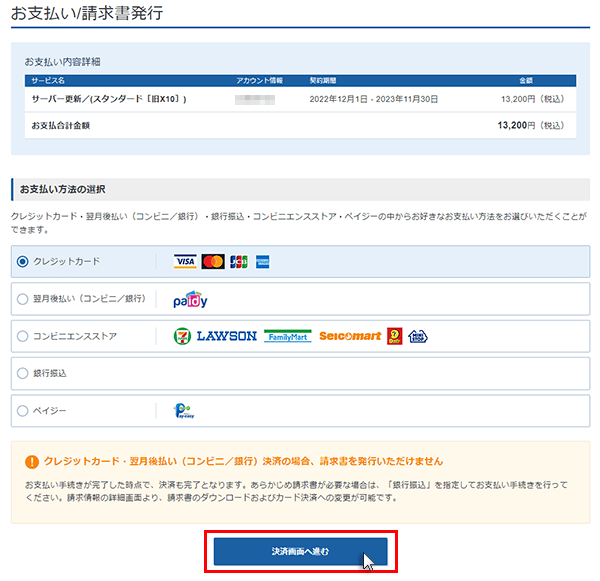
エックスサーバーが話でお支払いの確認が取れ次第、本契約完了となります。
クレジットカード決済でしたら、決済完了したその場で本契約完了になります。
\ 取次店コード入力済み /